PXE Boot auf Synology DS1812+
Voraussetzung
- Natürch eine Synology Diskstation. Welche, ist ziemlich egal. Sie sollte nur immer mit der aktuellsten DSM Version laufen. Ich selbst habe hier eine DS1812+ mit DSM 5.2 im Einsatz.
- Aktivierten DHCP Server auf der DS, "normale" Router koennen in der Regel nicht die erforderlichen PXE Einstellungen bereitstellen.
- PXE Konfigurationsdateien
- Aktiven NFS-Dienst auf der DS
Gemeinsamen Ordner erstellen
Fuer alles weitere benoeten wir einen gemeinsamen Ordner für die Images und die Konfiguration. Also flugs einen Ordner "PXE" ueber die Gemeinsamen Ordner erstellen.
Admin darf lesen/schreiben, Gaeste duerfen nur lesen. Sonst braucht keiner Zugriff und alle weiteren Eintraege koennen auf "Kein Zugriff" gestellt werden.
DHCP Server
DHCP Server aus dem Paketzentrum herunterladen und installieren. Die Konfiguration muss den gegebenen Umstaenden im Netzwerk angepasst werden. Im Zweifel kann man auch im Router nach den entsprechenden Einstellungen schauen und diese abtippen. Wichtig ist nur, den DHCP im Router zu deaktivieren, da diesen Job ab sofort dann die DS macht.
NFS-Dienst aktivieren
Bei den meisten Linux-Images wird ein NFS Server benoetigt. Dazu gehen wir nochmal in die Einstellungen des PXE Ordners und erstellen die NFS Berechtigungen.
- Hostname oder IP*: Hier tragen wir das komplette Netz mit 192.168.xxx.0/24 ein. Somit darf das komplette LAN auf den Server zugreifen. Bei Bedarf koennen hier natuerlich noch Einschraenkungen gemacht werden.
- Privileg: Nur Lesen
- Root squash: Keine Zuordnung
- Sicherheit: sys
- Haken bei Asynchron aktivieren
- Kein Haken bei Verbindungen von nicht-privilegierten Ports zulassen
jetzt noch alles bestaetigen und den NFS-Dienst an sich noch aktivieren. Systemsteuerung -> "Win/Mac/NFS" -> NFS-Dienst den Haken setzen
PXE Konfigurationsdateien
Das benoetigte Paket bekommen wir bei Github. Hier laden wir das .zip herunter
https://github.com/paulmaunders/TFTP-PXE-Boot-Server
Das Zip entpacken wir und kopieren den INHALT des im Zip enthaltenen Ordners (inkl. der Ordner pxelinux.cfg und images) in den Root des PXE Ordners.
Das Ganze sollte dann in etwa so aussehen:
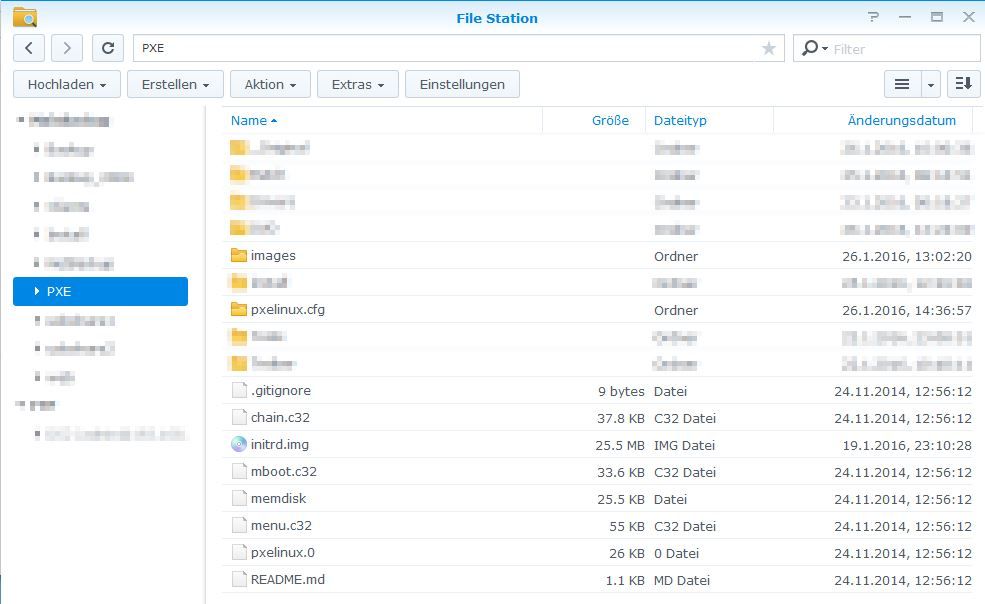
TFTP/PXE Server einrichten
Systemsteuerung -> Dateidienste -> TFTP/PXE
haken bei: TFTP-Server aktivieren
Bei "TFTP-Root Ordner" waehlen wir nun den Gemeinsamen Ordner "PXE" aus.
Wir erlauben unter den Erweiterten Einstellungen allen Clients wieder nur Lesen, Zeitlimit lassen wir auf 3 stehen.
Protokoll muss nicht, man kann aber damit nachher schoen sehen welcher Client was gezogen hat.
"DHCP-Dienst auf diesem Server fuer PXE einrichten" anhaken und folgende Einstellungen machen:
- Bootloader: pxelinux.0
- Netzwerkschnittstelle: LAN 1 (gleiche Schnittstelle wie beim DHCP-Server!)
- DNS-Server: 192.168.xxx.xxx (Routeradresse, wie beim DHCP-Server)
- Start-IP-Adresse: 192.168.xxx.230 (Ich habe hier nur einen Bereich von 20 angegeben
- End-IP-Adresse: 192.168.xxx.250
- Netzmaske: 255.255.255.0
- Gateway: 192.168.xxx.xxx (Routeradresse, wie beim DHCP-Server)
Noch auf uebernehmen und fertig. :)
Jetzt sollte der PXE Server schon mal laufen. Testen kann man dies nun mit einem Rechner im Lan, indem man diesen per Netzwerk bootet.
Hierzu muss man beim Client die Bootreihenfolge aendern. Wie dies bei den zig verschiedenen Clients funktioniert sollte aber jedem selbst klar sein. ;)
Wenn alles richtig gemacht wurde, sollten wir nach kurzer Zeit ein blaues Auswahlmenue sehen.
|
